ᐉ🌈💫 Como instalar Java 19 en Windows 11 paso a paso + configurar JAVA HOME

Entre las ventajas ofrecidas por el lenguaje de programación de Java está la multiplicación, la seguridad y algunas funciones prácticas, como la lectura múltiple, incluso en el nuevo Windows 11. Sin embargo, antes de instalar Java A Windows 11, debe verificar si necesita Java 32 bits o 64 -Bit.
Java es uno de los lenguajes de programación de Internet más extendidos y populares e incluso es interesante para los usuarios que aprenden a programar. Al igual que en la transmisión de Windows 11, también puede instalar Java en Windows 10. En ambos casos, simplemente descargue una copia gratuita de Java Developer, Oracle Corporation.
Nota: Desafortunadamente, los accesorios de Java no son compatibles con el navegador en el borde, por lo que Java no puede usarse en este navegador de marca Windows. Sin embargo, hay otros navegadores en los que Java puede usarse con su complemento o applet correspondiente, como Firefox y Safari. También debe ser claro si necesita la versión Java para ventanas de 32 o 64 bits.
Dependiendo de las aplicaciones que use en su computadora, es posible que deba descargar Windows 11. Algunas herramientas requieren que funcione normalmente. Dado que nos enfrentamos a un nuevo sistema operativo publicado recientemente, es posible que se pregunte si puede usar Java. ¿Trabaja correctamente en la última actualización publicada por Microsoft? En este artículo encontrará todas las respuestas a sus preguntas de Java en Windows 11.
En todas las secciones que incluimos en esta guía, explicaremos cómo descargar Java a Windows 11 y cómo instalar -it. Además, decimos cuáles son sus configuraciones principales y cuál es la forma más fácil de conocer la versión Java instalada en su computadora. Como siempre, nuestras explicaciones incluyen capturas y expuestas paso a paso para que sea más fácil seguir el proceso.
Antes de instalar Java
Antes de comenzar a instalar Java en Windows 11, es práctico verificar si ya lo ha instalado. Esto ahorrará un momento muy hermoso y le permitirá comenzar con Java de inmediato. Para hacerlo, primero debe consultar los programas instalados de Windows. Ingrese «Tablero de configuración» en la barra de búsqueda de Windows y haga clic en el resultado. Luego ingrese «programas» y «programas y características». Verá una lista de todos los programas que ya están instalados en orden alfabético. Si Java ya está en su sistema, aparecerá en la lista.
Puede verificar si necesita la versión Java de 64 bits con el atajo de teclado de Windows [Windows] + [i] para llegar a la configuración. Abra una ventana con ajustes; Visite «Sistema»> en «alcanzar» especificaciones del dispositivo «. Si en la sección «Tipo de sistema», indique «64 bits», puede usar la versión de 32 bits y la versión de 64 bits.
Java ya no es compatible con sistemas de 32 bits, por lo que Java solo funciona en sistemas operativos de 64 bits. Sin embargo, en sistemas operativos de 64 bits, la versión de 32 bits y los bits de 64 bits de 64 bits funcionan sin problemas. Si usa un navegador de 32 y 64 bits, ambas versiones de Java son exactamente como se recomienda. Oracle Corporation, por otro lado, se recomienda utilizar un navegador estándar de 32 bits y la versión Java de 32 bits para obtener el mejor rendimiento.
Descargar Java (JDK) 19
Para descargar Java JDK 19 a Windows 10 o Windows 11, debe acceder a su página oficial de Oracle (https://www.oracle.com/mx/java/technologies/downloads/)
- Después de localizar la sección «Java 19», ahora debe localizar una serie de guías a continuación porque este programa está disponible para diferentes sistemas operativos.
- Haga clic en Windows por qué queremos descargar el sistema operativo de Windows.
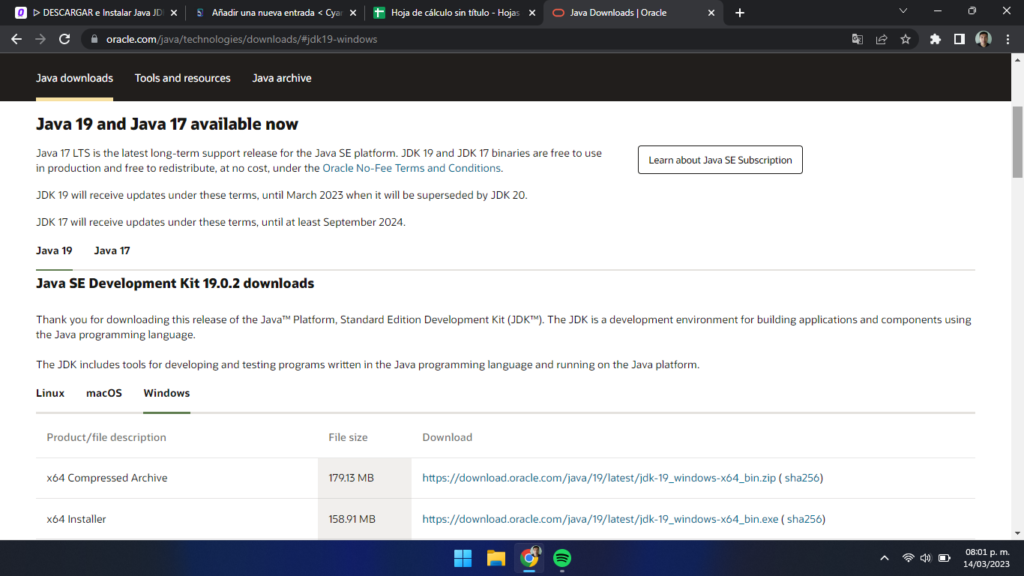
- Ahora, para descargar el programa Java JDK 19, debemos hacer clic en el enlace que pertenece al instalador X64, por lo que descargamos el archivo .exe porque debemos instalar en nuestra PC.
- Después de hacer clic en el enlace, el proceso de descarga comenzará automáticamente y puede verlo en la parte inferior del navegador Google Chrome.
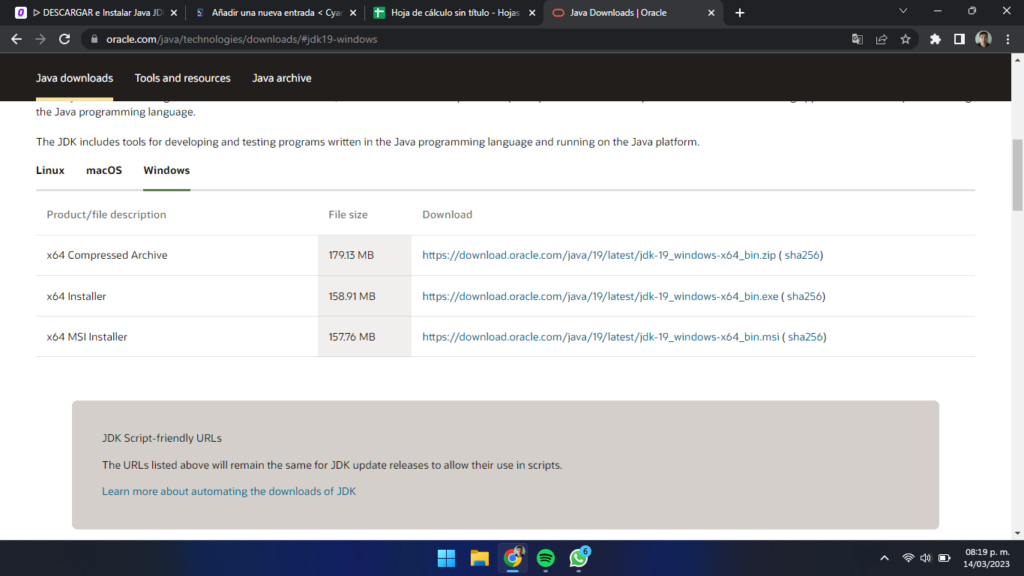
Instalar Java JDK 19 en Windows 11
- Paso 1: Ejecute el programa de instalación Java JDK 19
- Para ejecutar el programa de instalación del programa Java JDK 19, debemos hacer clic en el programa que descargamos y eso está en el buen clabe Google Chrome.
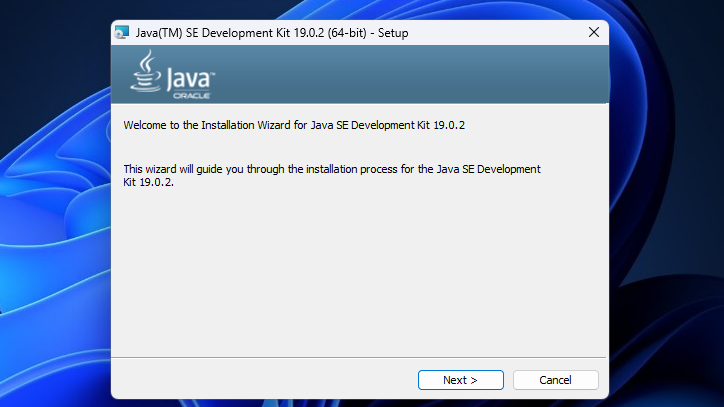
- Paso 2: Sigueinte paso
- Le damos todo siguiente, dejaremos por defecto la ruta de intalacion

- Paso 3: Final
- Por ultimo el programa se intalara y le daremos a cerrar
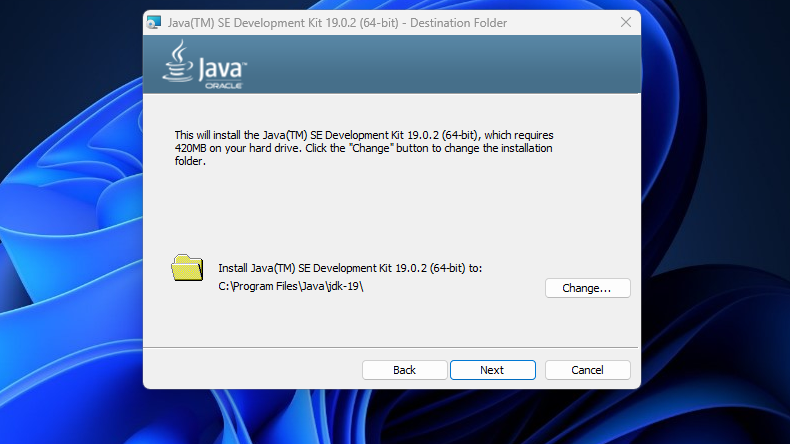
Configurar JAVA HOME en Windows
JAVA_HOME, es una variable del entorno ambiental que informa el sistema operativo de la ruta donde está instalada Java. Seguiremos la siguiente secuencia de pasos para configurar esta variable:
- Paso 1: Buscamos «Variables de entorno»
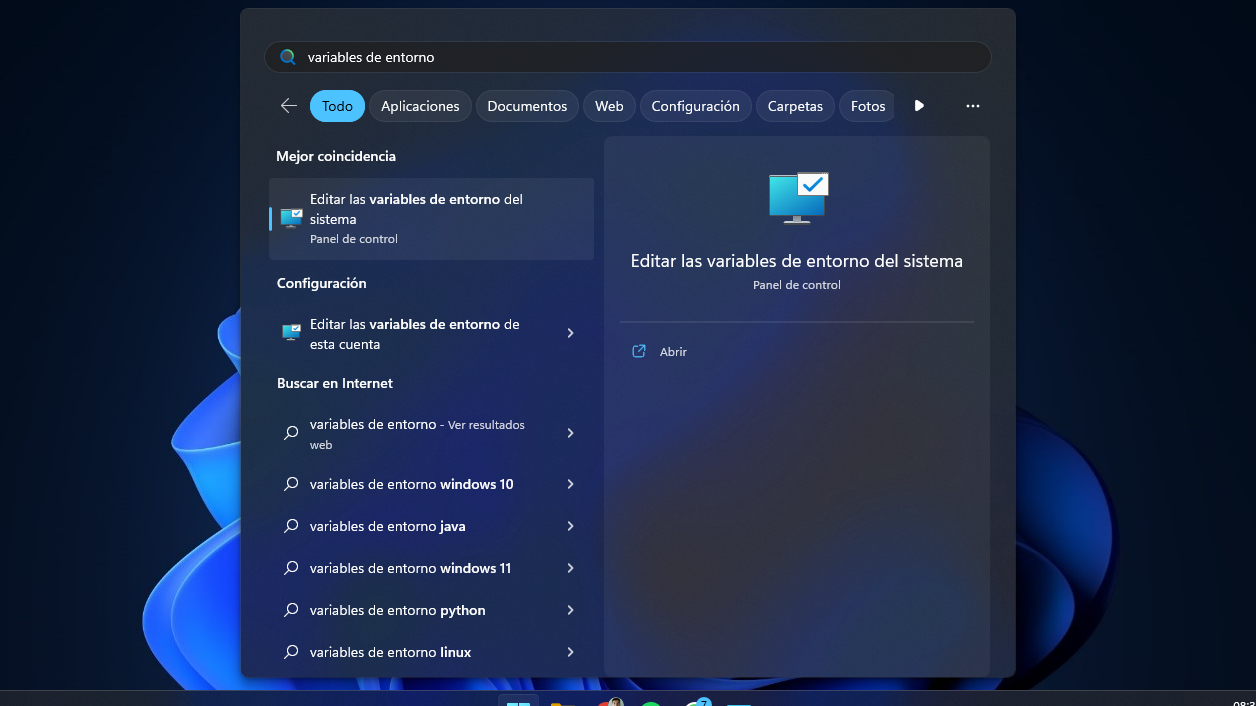
- Paso 2: Le damos en «variables de entorno»
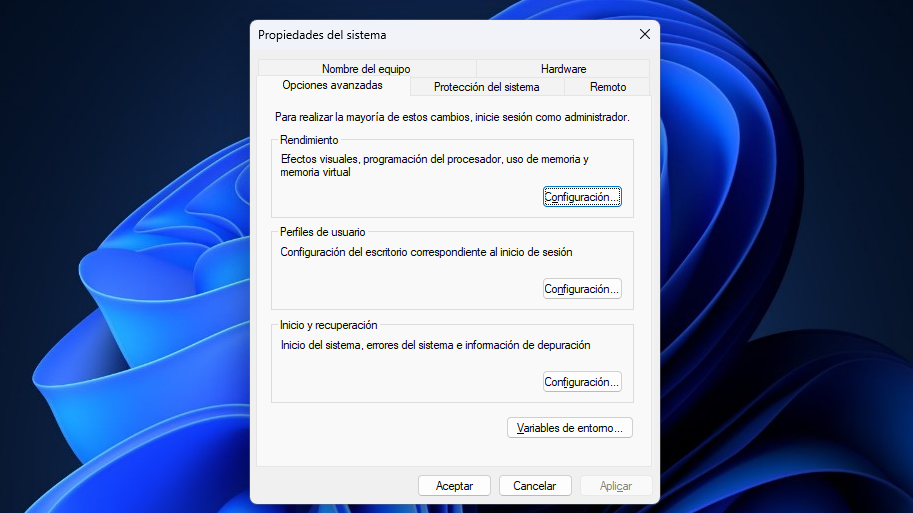
- Paso 3: Se nos abrira una ventana, donde existen dos apartaod, no vamos al apartado de «Variables del sistema» y aqui le damos a «Nuevo«. Procedemos a poner JAVA_HOME y buscamos la ruta donde se instalo, y lo guardamos.
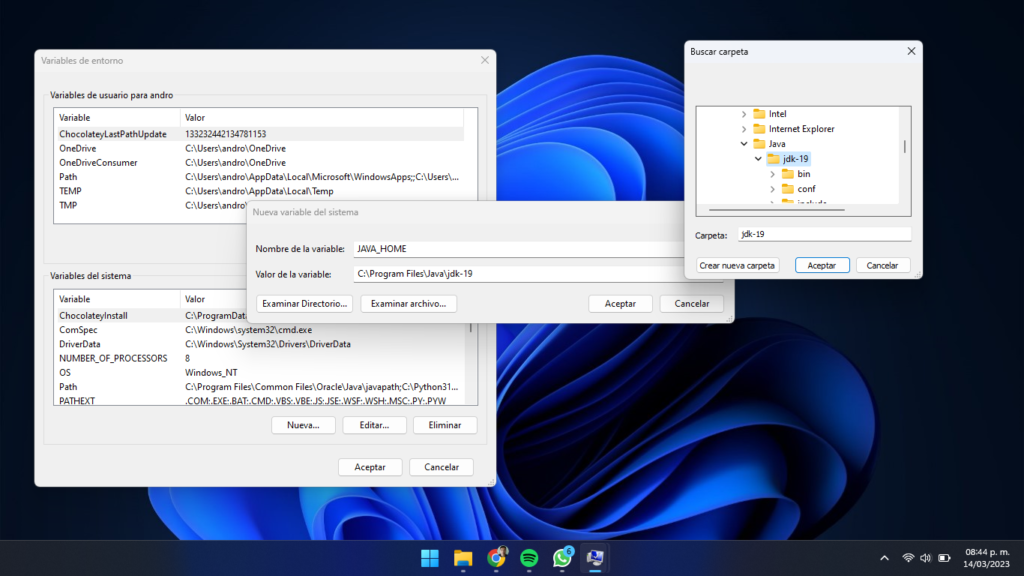
- Paso 4: Nos deberia de quedar asi de esta manera

- Paso 5: Buscamos en el apartado de «Variables de sistem» el nombre «path«, le damos doble click, y ase abrira una nueva ventana y le damos a nuevo «Nuevo«, aqui escribimos %JAVA_HOME%\bin y lo guardamos.
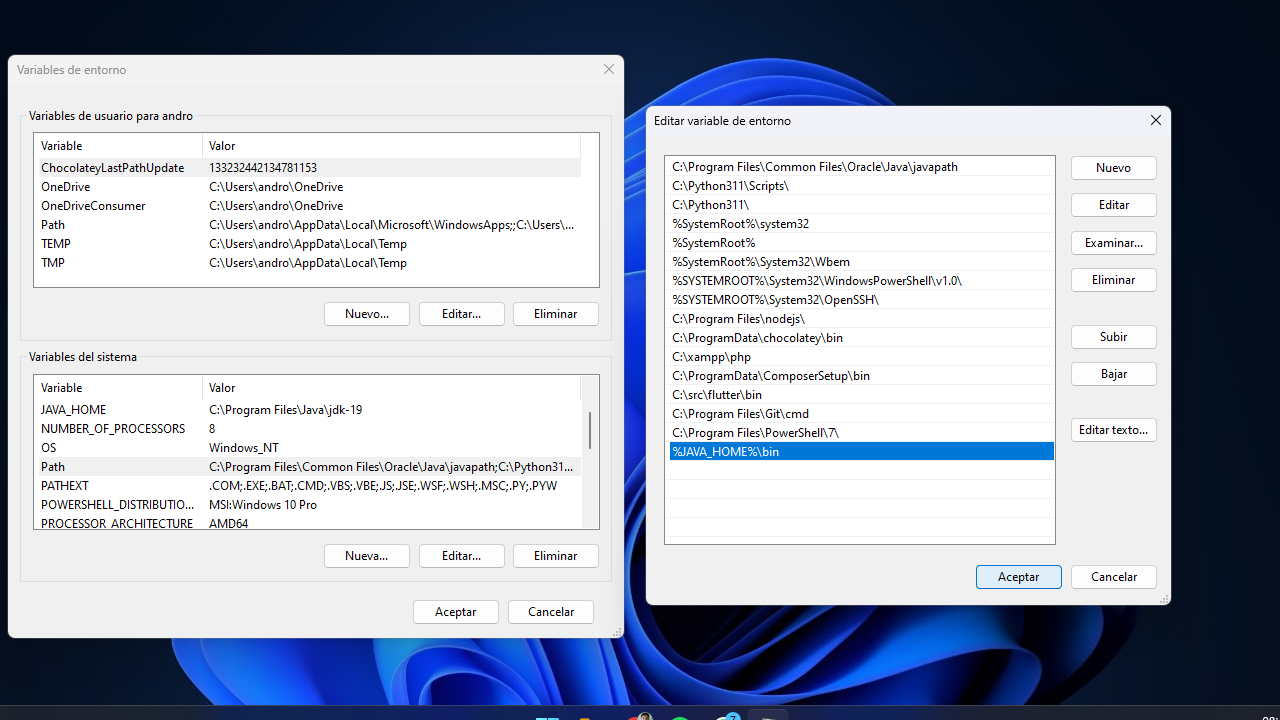
Listo, ya tenemos configurado todo !!!
Verificar instalacion JAVA y JAVA_HOME
Ahora abrimos un cmd y ejecutamos el comando java –version nos deberia retornar la version de java instalado
Verificaremos si JAVA_HOME esta instalado correctamente, ejecutamos el comando echo %JAVA_HOME% y nos deberia retornar la ruta donde esta instalado, de lo contrario si solo regresa la palabra JAVA_HOME entonces no esta instalado, para esto reinicia tu computadora para que surjan los cambios.
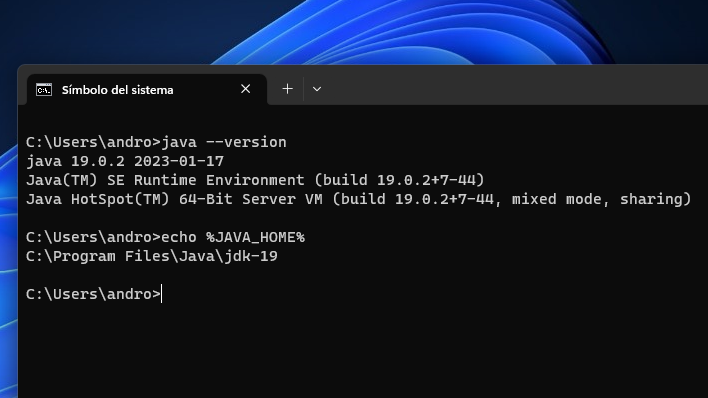
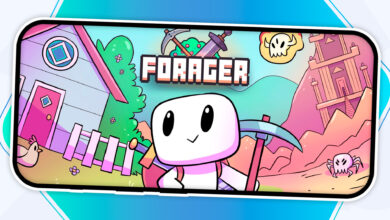
![ᐉ🌈💫 Descargar GTA 3 Definitive Edition [Netflix] para Android 11, 12, 13 [APK + OBB] 💖 Ultima Version 2024 ✨ 14 gta-3-android-ultima-version](https://cyandroid.net/wp-content/uploads/2023/02/gta-3-android-ultima-version-1-390x220.jpg)
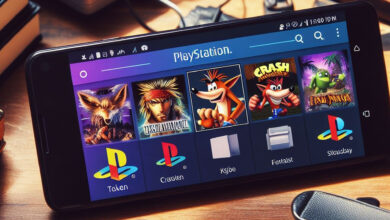
![ᐉ🌈💫 Descargar GTA Vice City Definitive Edition [Netflix] [APK+OBB] para Android + solucion Android 11, 12 & 13 + MOD 💖 Ultima Version 2024 ✨ 16 descargar-gta-vice-city-para-android-11-12-solucion-compatibilidad-ultima-version.j](https://cyandroid.net/wp-content/uploads/2023/01/descargar-gta-vice-city-para-android-11-12-solucion-compatibilidad-ultima-version-390x220.jpg)