ᐉ🌈💫 Como saber que clave de windows tengo instalado 2025 ✅

📝 ¿Cómo Saber Qué Clave de Windows Tienes Instalada en tu PC? Guía Definitiva 🖥️
¿Alguna vez te has preguntado qué clave de Windows tienes instalada en tu PC? Tal vez compraste una versión Pro, la activaste, pero con el tiempo perdiste la clave o simplemente no recuerdas cuál era. No te preocupes, en este post te explicaré cómo recuperar la clave de Windows instalada en tu equipo de manera rápida y sencilla utilizando una herramienta gratuita y confiable. ¡Sigue leyendo!
🔑 ¿Por Qué Es Importante Conocer Tu Clave de Windows?
Antes de entrar en detalles, es importante entender por qué deberías saber qué clave de Windows tienes instalada:
- Reinstalación del sistema: Si necesitas reinstalar Windows, tener tu clave a mano te ahorrará tiempo y problemas.
- Actualizaciones de versión: Si planeas actualizar de Windows Home a Pro, necesitarás la clave original.
- Mantenimiento del equipo: En caso de fallos técnicos, tener la clave puede ser crucial para recuperar tu sistema.
🛠️ Herramienta Recomendada: Windows Keyfinder de Zebnet
Para recuperar tu clave de Windows, utilizaremos una herramienta gratuita y confiable llamada Windows Keyfinder, desarrollada por Zebnet. Esta herramienta es ligera, fácil de usar y no requiere instalación. Puedes descargarla directamente desde su sitio oficial:
👉 Descargar Windows Keyfinder
📂 Paso a Paso: Cómo Recuperar Tu Clave de Windows
Sigue estos pasos para descubrir la clave de Windows instalada en tu PC:
- Descarga la herramienta:
- Accede al enlace oficial de Zebnet: Windows Keyfinder.
- Dale donde dice «Download Now»
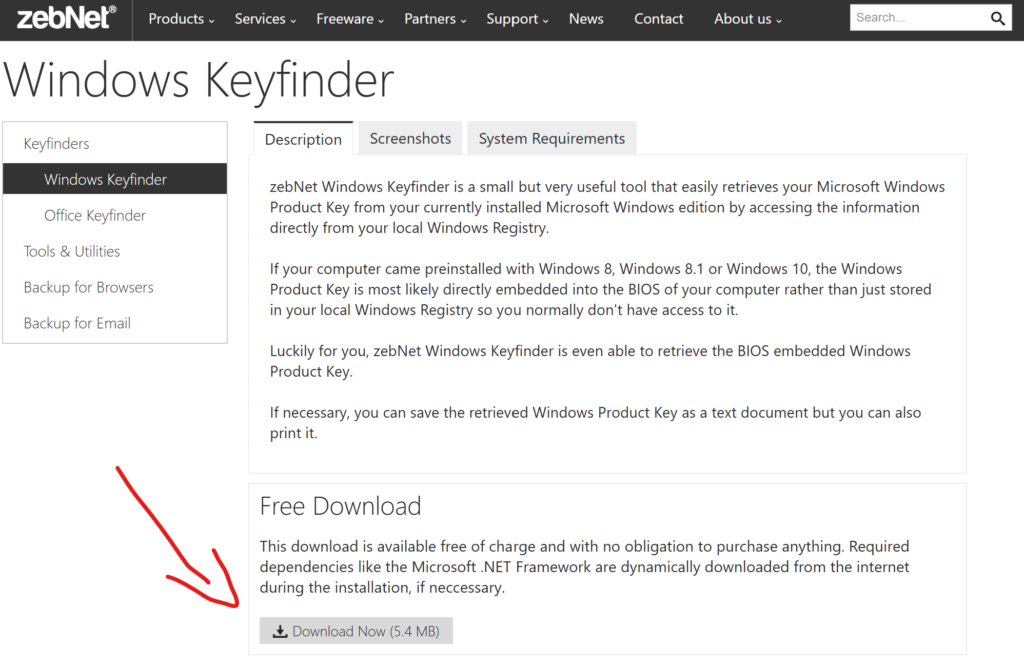
- Ejecuta Windows Keyfinder:
- Abre la carpeta donde lo descargaste y ejecuta el programa
WindowsKeyfinder.exe.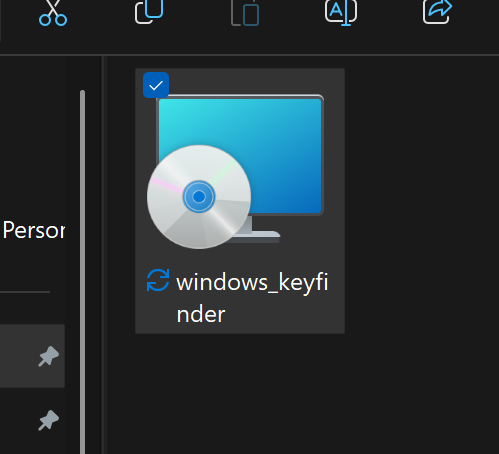
- Selecciona el idioma.
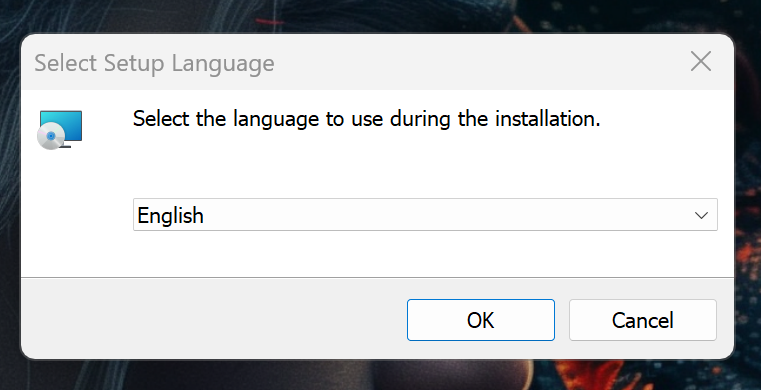
- De aqui para delante todo «Next» hasta llegar al «Install».
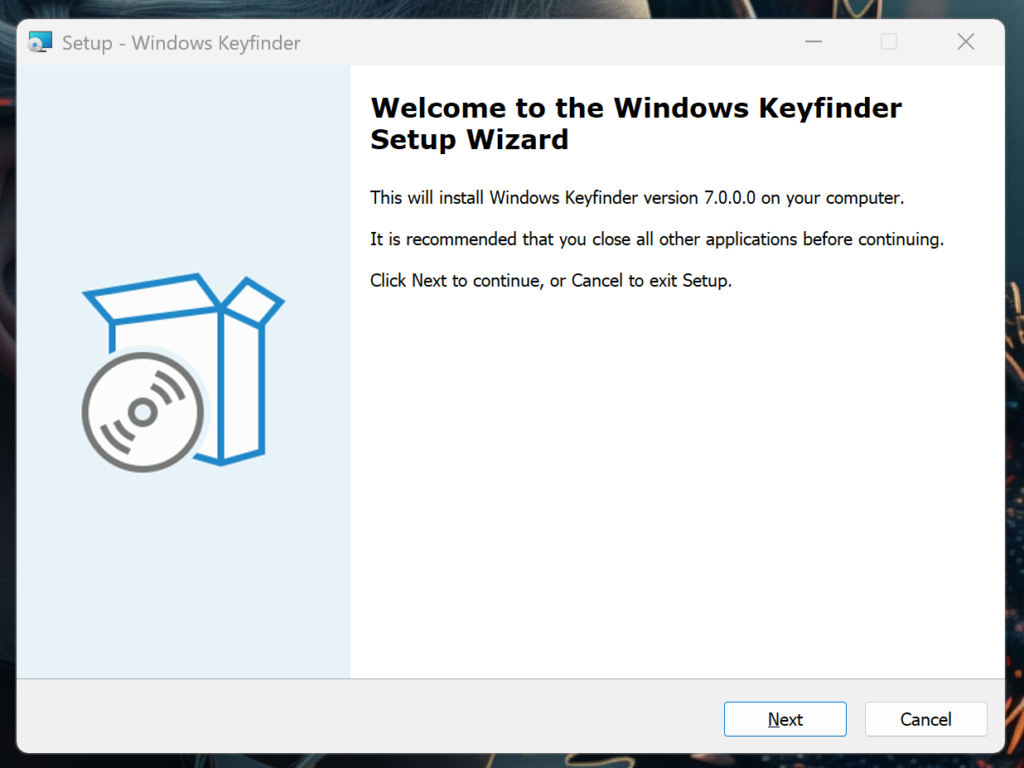
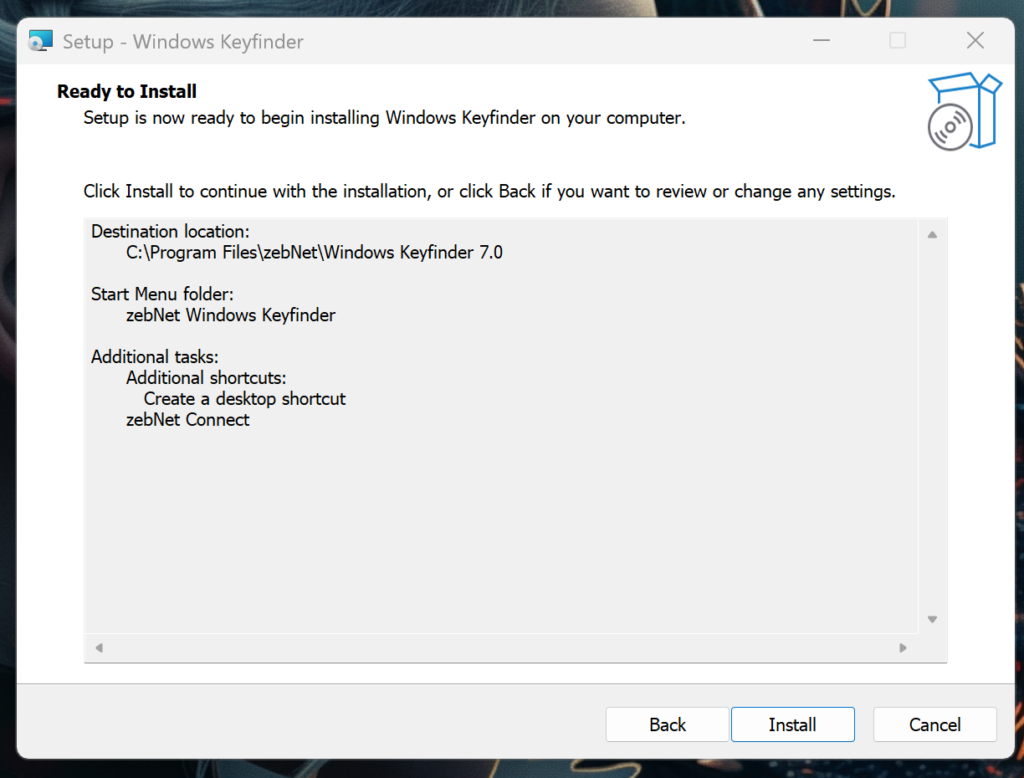
- Una vez que se instale le damos a «Finish».
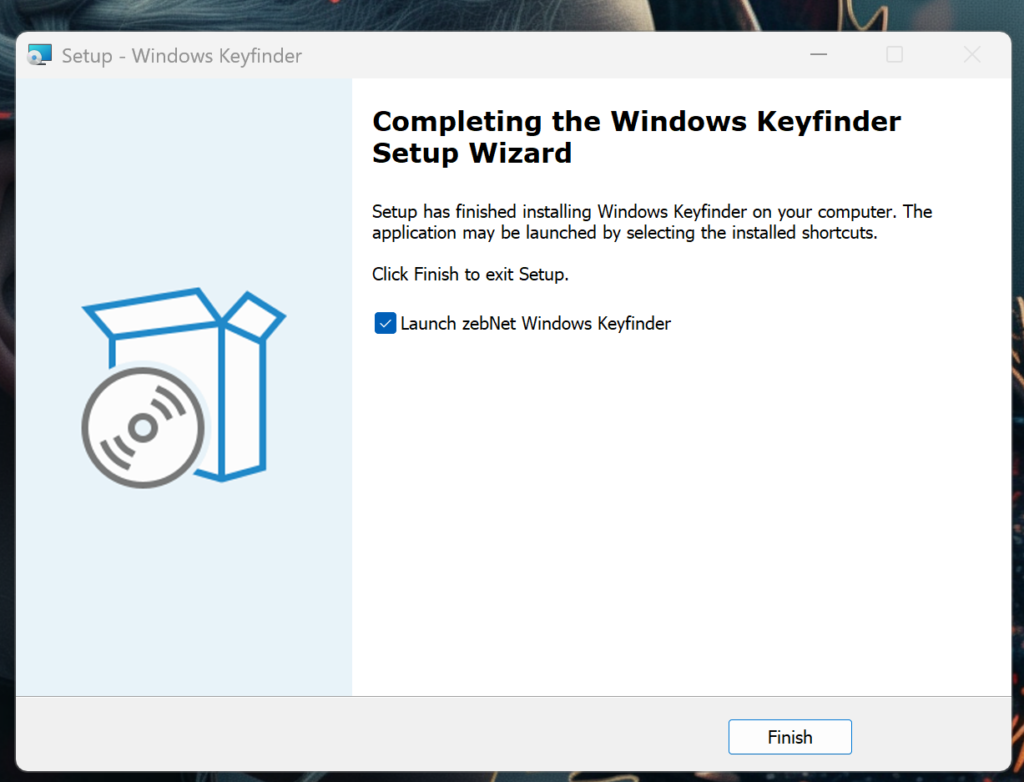
- Abre la carpeta donde lo descargaste y ejecuta el programa
- Encuentra tu clave de Windows:
- Al abrir la herramienta, verás automáticamente la clave de producto (Product Key) de tu Windows instalado.
- La clave se mostrará en un formato similar a este:
XXXXX-XXXXX-XXXXX-XXXXX-XXXXX. - Selecciona Read from Repository si ingresaste la clave manualmente al activar Windows.
- Selecciona Read from Firmware si tu PC vino con Windows preinstalado.
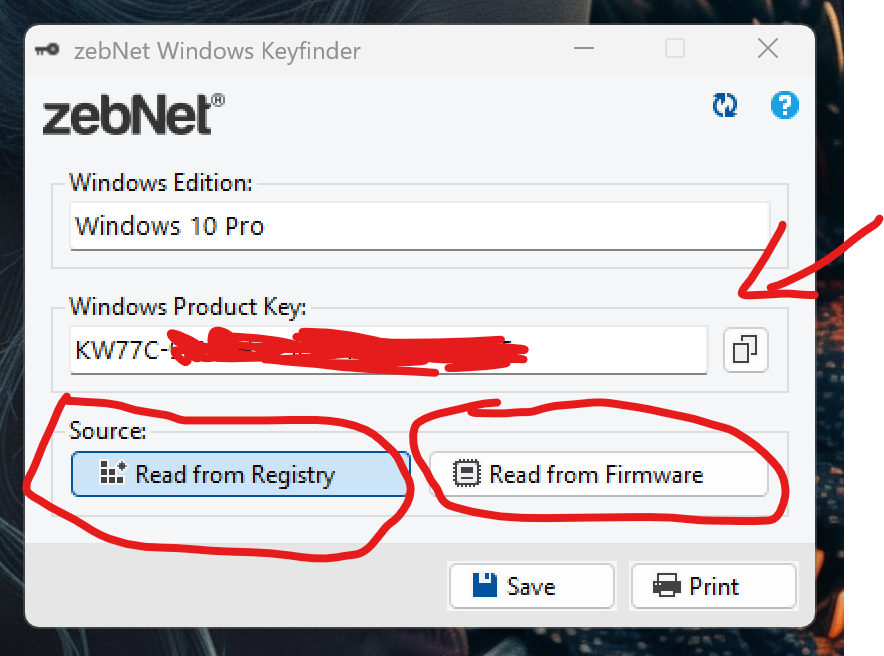
- Guarda tu clave en un lugar seguro:
- Copia la clave y guárdala en un documento seguro, en la nube o anótala en un lugar físico.
- ¡Listo! Ya tienes tu clave de Windows recuperada.
🔍 ¿Qué Significan «Read from Repository» y «Read from Firmware»?
Cuando abres Windows Keyfinder, es posible que te encuentres con dos opciones en el apartado de Source (Fuente):
- Read from Repository (Leer desde el Repositorio):
- Esta opción busca la clave de producto en el registro de Windows, donde se almacena la información de la licencia después de activar el sistema.
- Es la opción más común y suele mostrar la clave que utilizaste para activar Windows.
- Read from Firmware (Leer desde el Firmware):
- Esta opción busca la clave en el firmware UEFI de tu computadora (en sistemas modernos con UEFI).
- Muchos fabricantes de PCs preinstalan Windows y almacenan la clave de producto directamente en el firmware del dispositivo.
- Si tu computadora vino con Windows preinstalado, es probable que la clave se encuentre aquí.
🔄 ¿Cambian las Claves Dependiendo de la Opción?
No, las claves no cambian, pero pueden ser diferentes dependiendo de la fuente que selecciones:
- Read from Repository: Muestra la clave que utilizaste para activar Windows manualmente (por ejemplo, si compraste una licencia por separado y la ingresaste tú mismo).
- Read from Firmware: Muestra la clave que está integrada en el firmware de tu PC (típico en equipos con Windows preinstalado).
En algunos casos, ambas opciones pueden mostrar la misma clave, especialmente si tu PC vino con Windows preinstalado y nunca has cambiado la licencia.
🛠️ ¿Cuál Opción Debo Seleccionar?
Depende de tu situación:
- Si compraste una licencia de Windows por separado:
- Selecciona Read from Repository, ya que es probable que hayas ingresado la clave manualmente al activar Windows.
- Si tu PC vino con Windows preinstalado:
- Prueba primero con Read from Firmware, ya que la clave puede estar almacenada allí.
- Si no aparece nada, intenta con Read from Repository.
- Si no estás seguro:
- Prueba ambas opciones y compara las claves que aparecen. Si son diferentes, anota ambas por si acaso.
💡 Nota Importante
- Si seleccionas Read from Firmware y no aparece ninguna clave, es posible que tu PC no tenga la clave almacenada en el firmware. En ese caso, usa Read from Repository.
- Si ambas opciones muestran claves diferentes, es probable que una sea la clave original del fabricante y la otra sea una clave que hayas ingresado manualmente. Guarda ambas por si las necesitas en el futuro.
🎯 Conclusión
Saber qué clave de Windows tienes instalada en tu PC es más importante de lo que parece, especialmente si planeas reinstalar el sistema o actualizar tu versión. Con herramientas como Windows Keyfinder de Zebnet, el proceso es rápido, seguro y sin complicaciones.
No olvides guardar tu clave en un lugar seguro y realizar respaldos periódicos de tu sistema. ¡Así te asegurarás de estar siempre preparado ante cualquier imprevisto!
