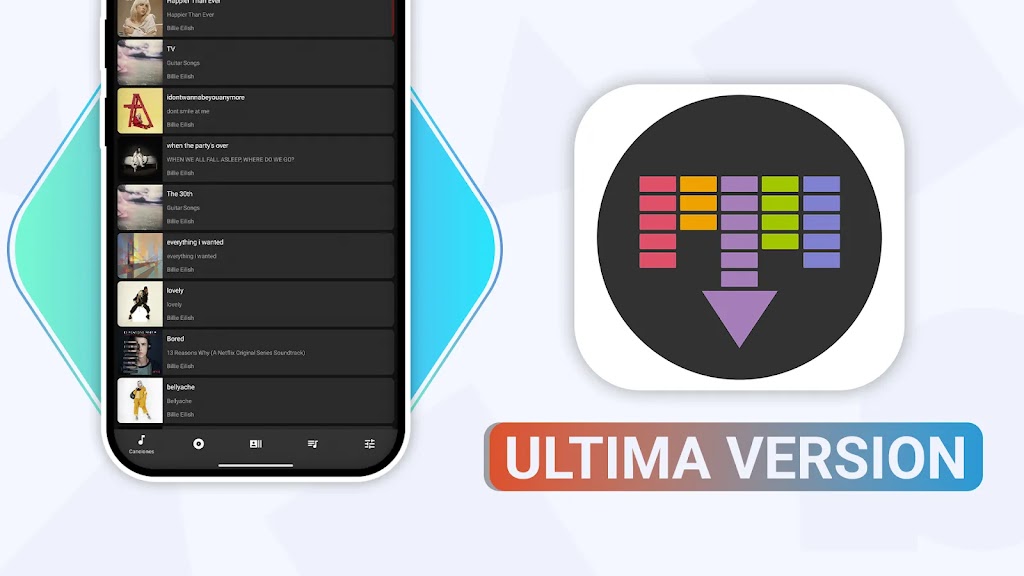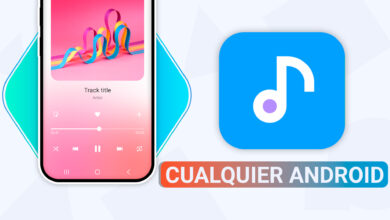🥇 La mejor aplicacion para ver series HD en Android
Ver series en HD desde Android Legal
Cuando entres a las series podras elegir el idioma que quieres verla (la mayoria en Español), y tambien la calidad de video, y por ultimo podras elegir los diferentes servidores para poderla ver, asi no tendras ningun problemas si algun servidor no funciona, siempre tendras uno de respaldo.
La aplicacion NO DESCARGA SERIES por cuestiones de Copiright, solo proporciona la visualizacion de dichas series, puedes consultar las pliticas de privacidad de la aplicacion mas abajo de este post.
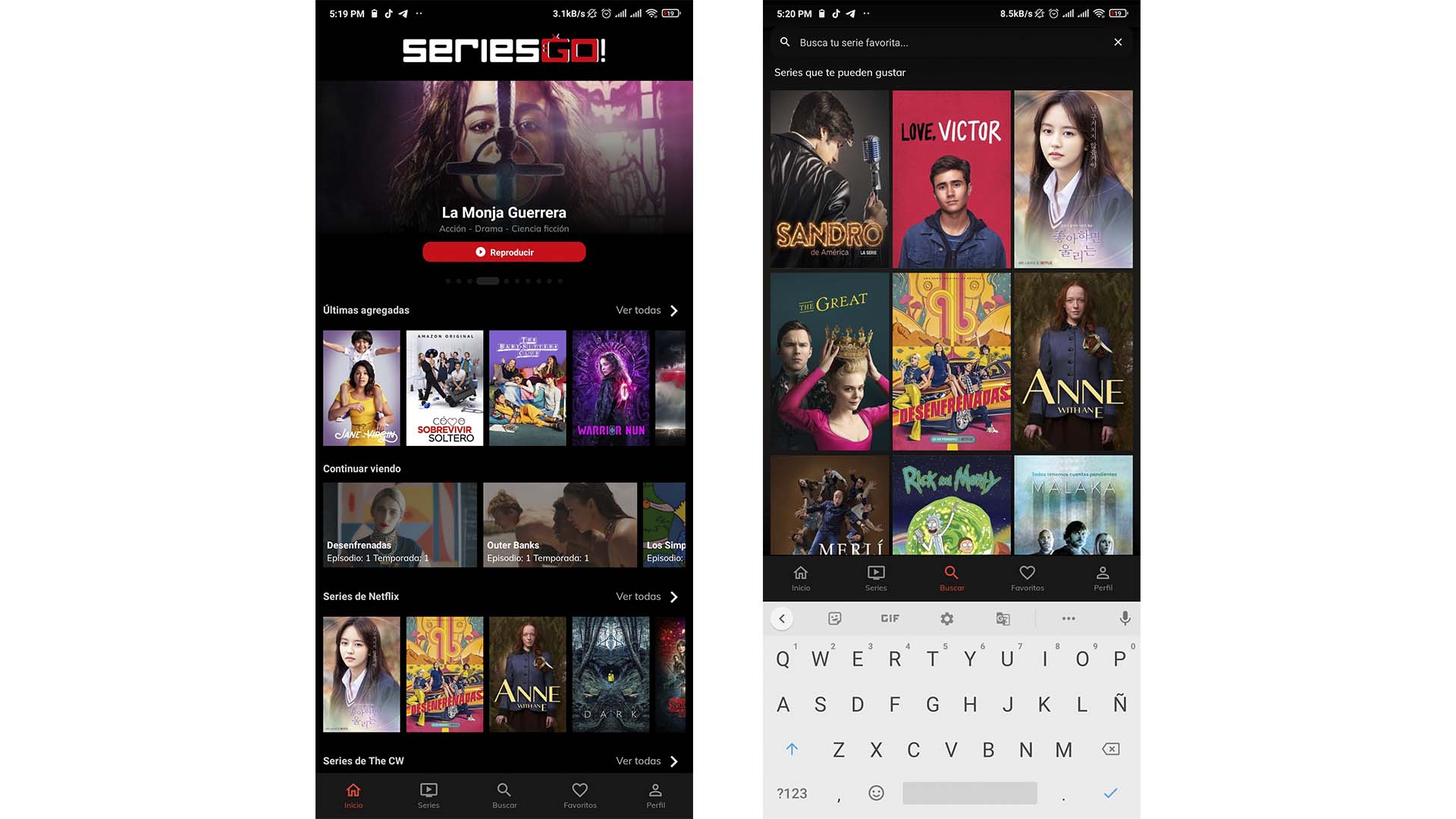 |
¡ Nueva funcion !
Para activarlo solo descarga una de las apps que mecionamos (recomiendo Web Video Caster), y cuendo entres a uns serie y la reproduscas, en la parte de abajo te mostrara Reproducir TV/Chromecast y te mostrara una ventana, y le das a reproducir, te mandara a la app que hayas descargado y ya solo lo conectas a tu Smart TV.
Nota : La SmartTv debe de esrar conectada a la misma red que tu Android.
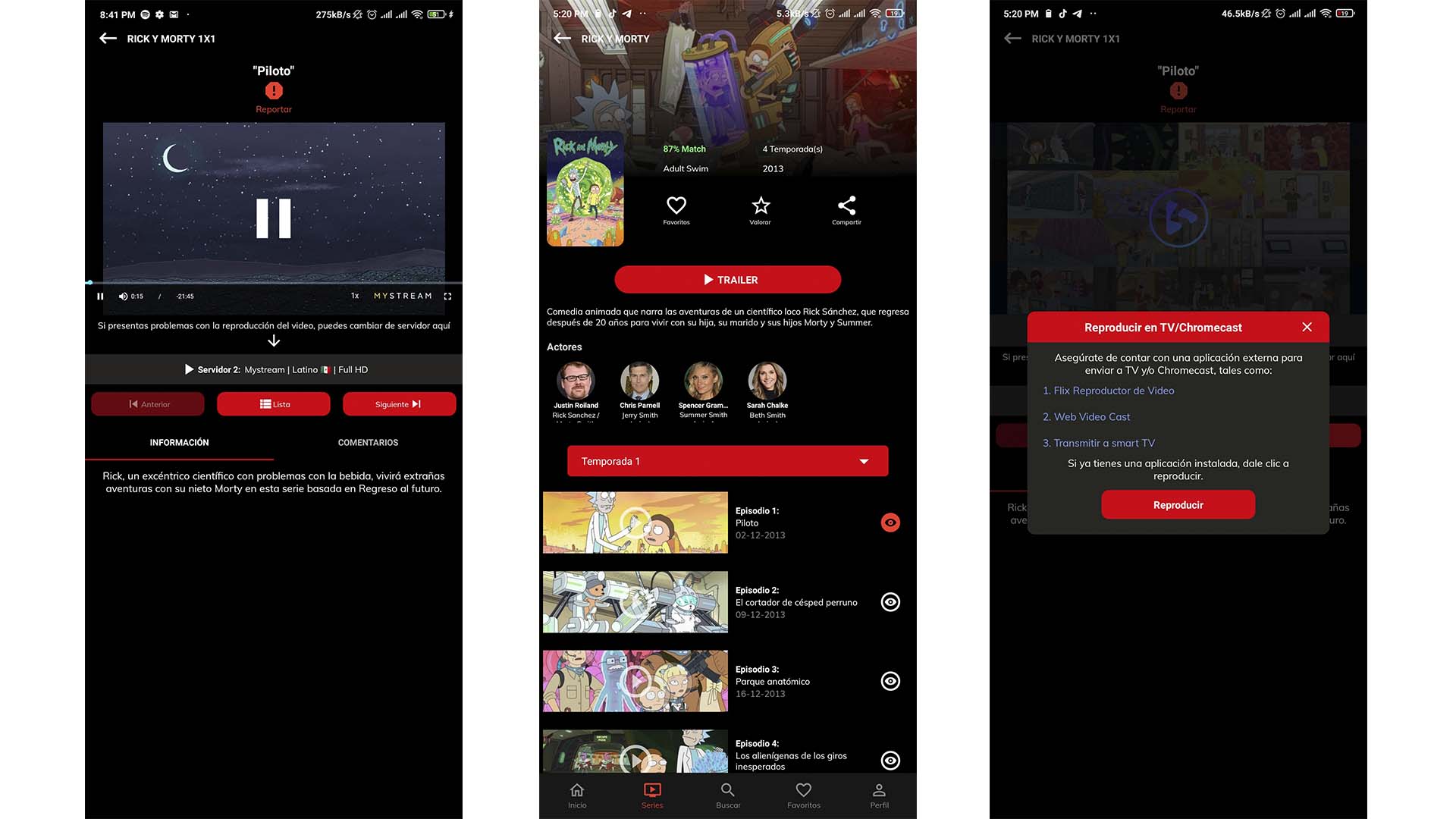 |
SeriesGO! (También conocida como Series GO!), es una aplicación gratuita creada por PlayGO.
📌 FUNCIONES DESTACADAS
- Crea y modifica tu perfil.
- Filtra el mejor contenido por géneros y productoras.
- Elige el idioma y servidor favorito.
- Opción de agregar a favoritos con su respectivo filtro.
- Valora el contenido que más prefieras.
- Sugiere tu contenido favorito.
- Motor experto de búsqueda.
- Genera comentarios en tu contenido favorito.
- Interfaz de usuario agradable y simple.
- TV/Chromecast.
¡ Novedades ¡
- Se añade la reproducción por TV/Chromecast. 📺
- Se ha mejorado el rendimiento del aplicativo.
- Se ha mejorado las notificaciones del aplicativo.
- Se ha mejorado la velocidad de los servidores.
- Se han añadido las fechas de estreno de cada episodio.
- Se han solucionado los reportes indicados por los usuarios.
NOTA DE COPYRIGHT
(ENG) All links are only on a public platform, we do NOT own the content shown here or we are not responsible for it, it does not allow downloading. This app uses Application Programming Interface (API) to provide the legal viewing of the videos. The videos shown are the responsibility of the creators of the content.
- Consulta las políticas de privacidad: https://seriesgo.co/politica-de-privacidad
- Consulta los Términos de servicio: https://seriesgo.co/terminos-de-servicio
- Consulta sobre el DMCA: https://seriesgo.co/dmca
Preguntas frecuentes
- 📌 ¿La aplicación es gratuita?
- 📌 ¿Qué productoras están disponibles?
Sí, es totalmente gratuito. Todo el contenido disponible en la aplicación, es extraído de servidores terceros, ajenos al aplicativo móvil.
Tenemos más de 40 productoras, como por ejemplo: Netflix, HBO, FOX, Amazon, entre otros.