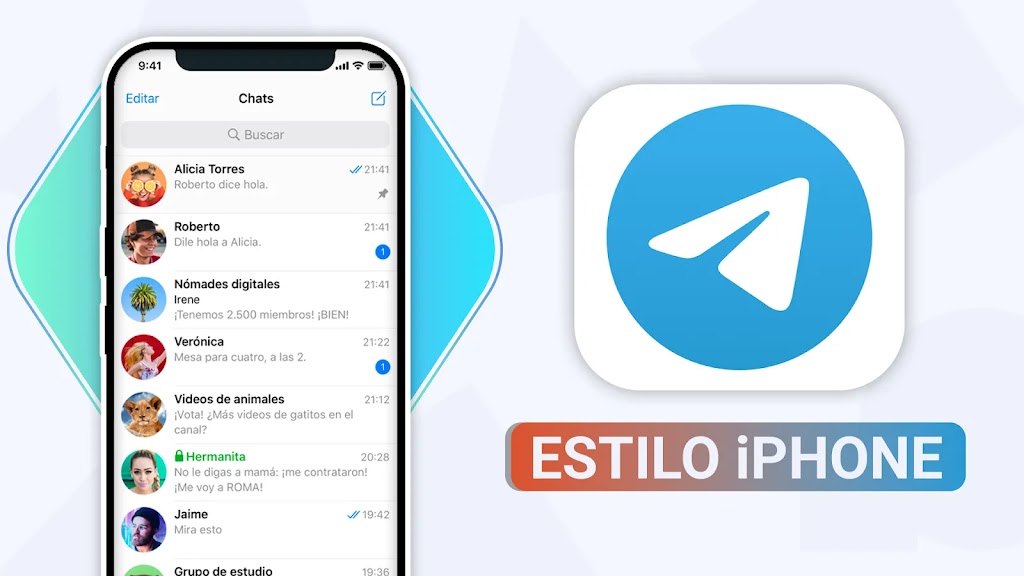Como desinstalar Microsoft Edge de Windows 11

Muchos usuarios de
Windows 11 quieren saber
cómo desinstalar Microsoft Edge. Aunque la versión renovada de Chromium del navegador es muy superior a su predecesor, y un digno rival de Chrome y Firefox, a nadie le gusta tener software forzado.
Edge ahora está estrechamente integrado con Windows 10 y no se puede eliminar, al igual que Internet Explorer en versiones anteriores de Windows. Incluso si tiene Chrome, Firefox, Brave, Vivaldi u Opera configurado como su navegador predeterminado, Edge aún se abre automáticamente cuando realiza ciertas tareas. El hecho es que Microsoft realmente quiere que uses Edge, por lo que estás atascado con el navegador.
La buena noticia es que es posible desinstalar Edge mediante un comando especial en el símbolo del sistema. En nuestra guía a continuación, lo guiaremos a través del proceso de eliminación del navegador de Windows 10 y le explicaremos cómo garantizar que nunca regrese.
Pero primero, veremos la forma más fácil de desinstalar Microsoft Edge, en caso de que funcione para usted.
Cómo desinstalar Microsoft Edge a través de la configuración de Windows 11
- Abra la aplicación Configuración en Windows 11 haciendo clic en el botón Inicio y seleccionando el icono de engranaje . Cuando se abra la ventana Configuración, haga clic en Aplicaciones.
- En la ventana «Aplicaciones y caracteristicas», desplácese hacia abajo hasta «Microsoft Edge». Seleccione ese elemento y haga clic en el botón Desinstalar . Si este botón está atenuado, lamentablemente no tiene suerte y deberá utilizar un método alternativo.
Cómo desinstalar Microsoft Edge con el símbolo del sistema en Windows 11
Puede desinstalar Edge a la fuerza desde Windows 11 a través del símbolo del sistema, utilizando los comandos que le proporcionaremos a continuación. Pero primero, deberá averiguar exactamente qué versión de Edge está instalada en su PC.
- A continuación, abra el símbolo del sistema como administrador. Para hacer esto, escriba «cmd» en el cuadro de búsqueda de Windows y seleccione «Ejecutar como administrador» junto al símbolo del sistema en la parte superior de la lista de resultados.
- Buscar «Edge» en el buscador de Windows 11 y darle a «Abiri ubicacion del archivo»
- Nos abrira la ruta del acceso directo de Microsft Edge, le damos Click derecho y luego le damos a «Abrir la ubicacion del archivo».
- Una vez que entremos a la carpeta de Edge, nos iremos a la carpeta de version de edge, luego a la carpeta de «Installer», aqui en la carpeta de Installer, copiaremos la ruta, dando click derecho y copiar.
- Una vez copiado la direccion de Edge, nos dirigimos al cmd que abrimos con privilegios de aministrador, y aqui escribiremos cd «y la ruta que copiaste» y le damos Enter, y ya estarias en la ruta de Edge.
 |
| Pones la ruta, en mi caso seria asi cd C:Program Files (x86)MicrosoftEdgeApplication92.0.902.84Installer y le daras Enter |
 |
| Aqui ya estamos en la ruta de Edge |
- Ponemos el sigueinte codigo
setup --uninstall --force-uninstall --system-level y le damos a Enter, y en automatico se desisntalar Microsoft Edge.
Reinstalar Microsoft Edge en Windows 11
Si por estas arrepentido de haber desinstalado
Microsoft Edge, puedes reinstalarlo, descargadolo desde su pagina web oficial de Microsoft (
https://www.microsoft.com/es-es/edge), solo tienes que bajar en su pagina, y econtrar el apartado de descarga, y buscas el de tu plataforma y le das
«Descargar para Windows», y solo lo instalas como cualquier otro programa.
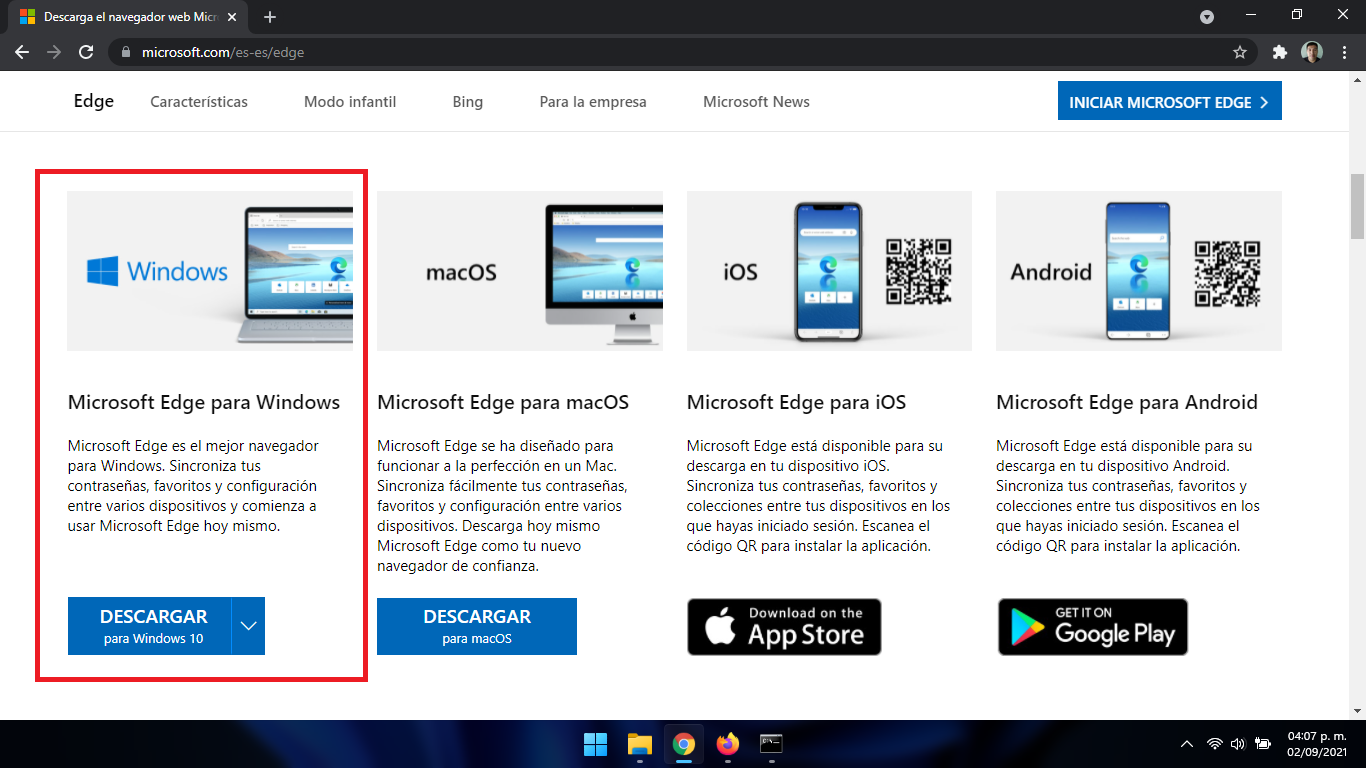 |
| Aqui ya estamos en la ruta de Edge |
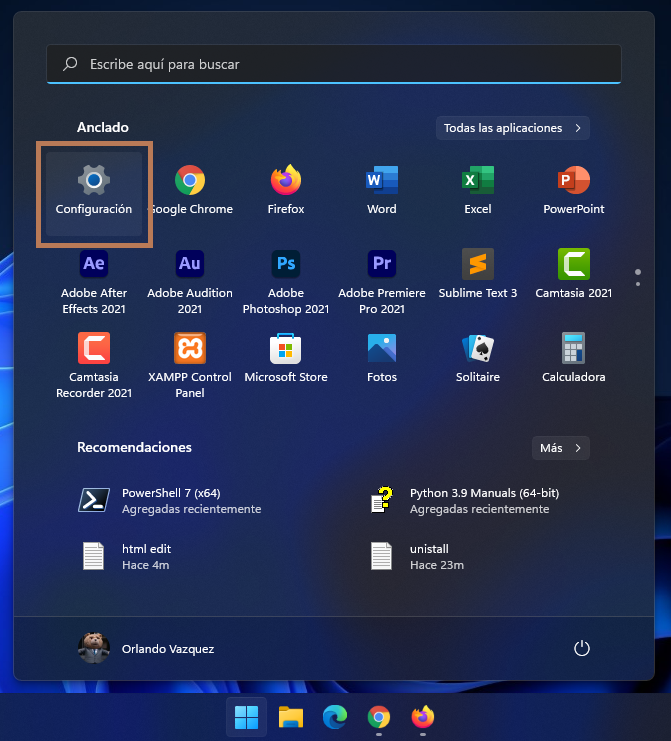
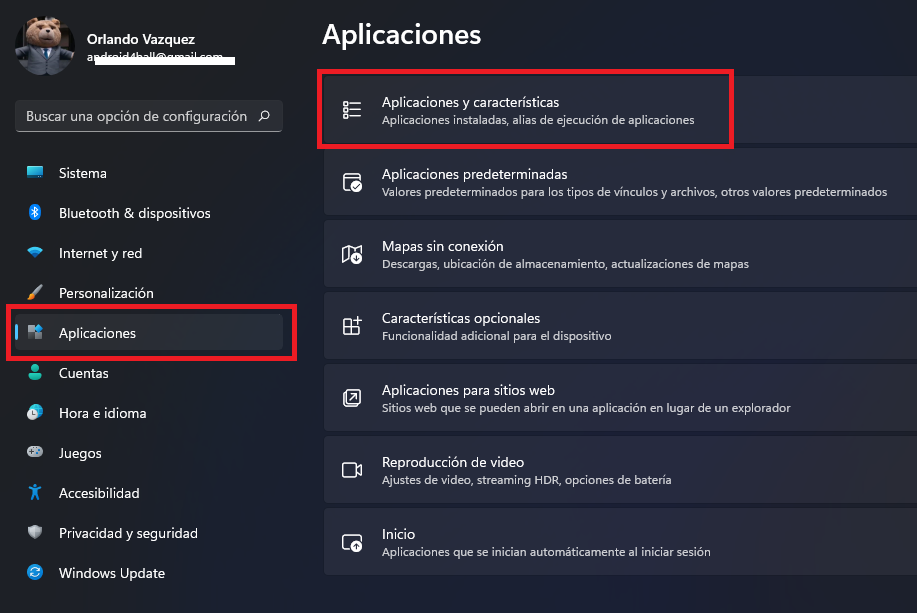

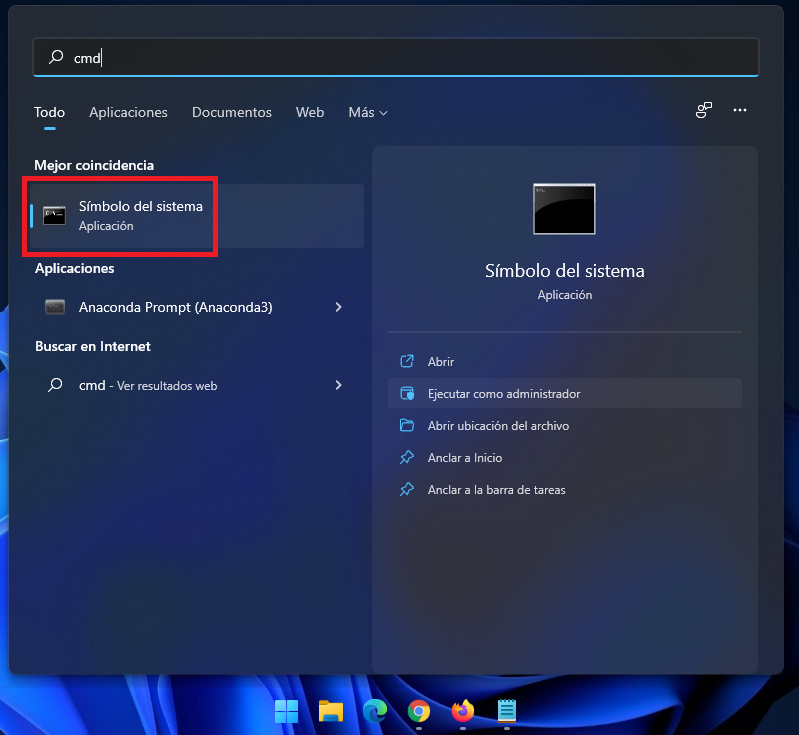
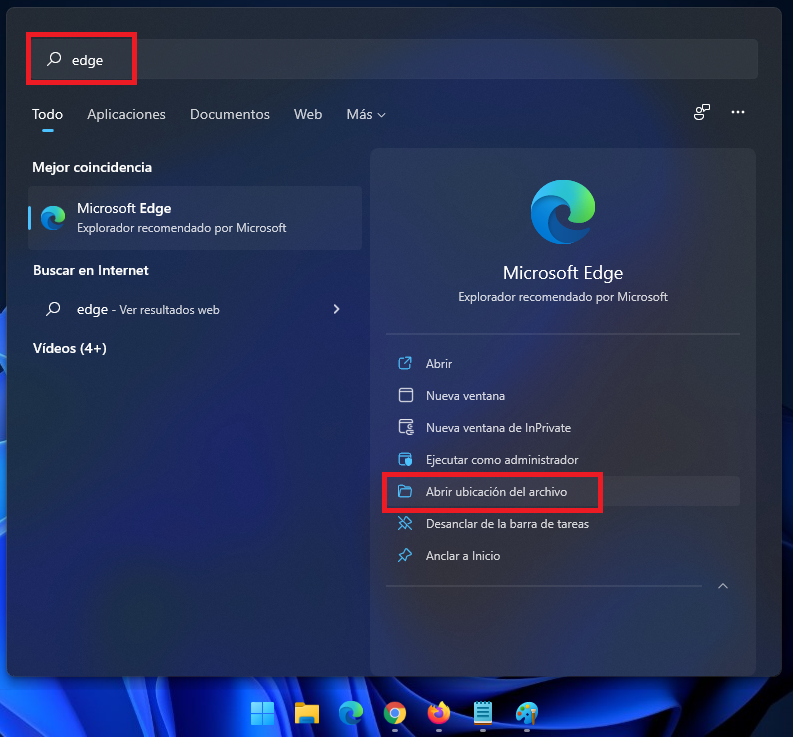







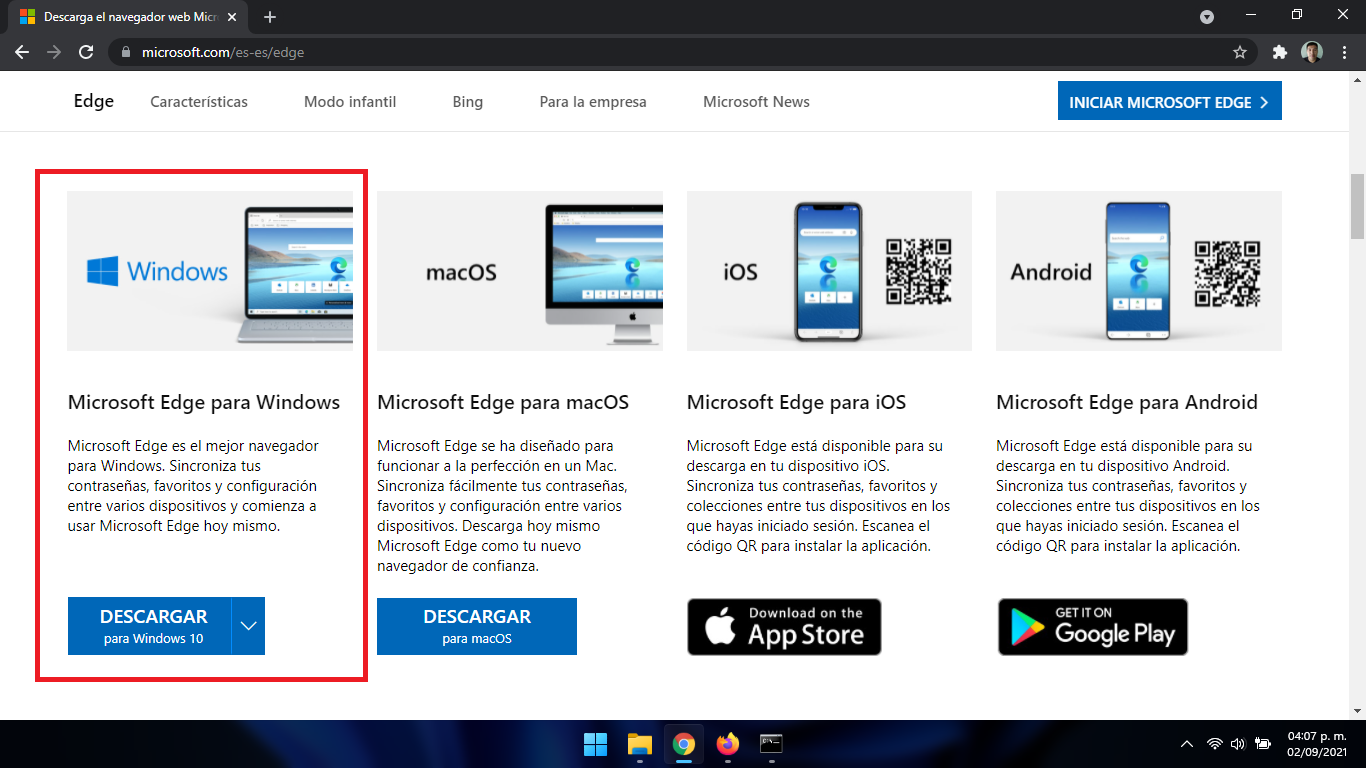

![ᐉ🌈💫 [PORT] Descargar Color OS 14 Gallery (Oppo/OnePlus) para cualquier Android 💖 Ultima Version 2024 ✨ 15 oppo-gallery-color-os-14-cualquier-android.jpg](https://cyandroid.net/wp-content/uploads/2024/04/oppo-gallery-color-os-14-cualquier-android-390x220.jpg)